

Now, select the option according to what you want to do with the ZIP file. Next, look for the 7-Zip option in the contextual menu, and select it to get all additional options on the screen.ģ. So first, right-click on the ZIP file you want to open, and then select the Show more option from the dropdown menu.Ģ. You can check the steps below to open the full context menu and look for the 7-Zip app:ġ. Therefore, we always suggest opening the entire menu by clicking on Show more optionsto view all the options. We’ve found that the new contextual menu in Windows 11 doesn’t show all the options. According to them, when they select the ZIP file, open the right-click menu, and expand the Open with option, then they don’t get the option to open it with 7-Zip. Click on ‘Show More Options’ To Get the 7-Zip Optionĭuring the research, we found that some users are facing issues while opening the ZIP files using the 7-Zip app. Now, check whether you’re now able to zip and unzip files using the 7-Zip program. Once you’ve closed the 7-Zip application, restart it. In the end, select the End Task option from the right-click menu to completely close the selected app and its operations. Once the Task Manager is opened, look for the 7-Zip process in the Processes section and right-click on it.ģ. To start, open the Task Manager utility on your Windows 11 PC using the Control + Shift + Esc shortcut.Ģ. If you don’t know how to do this, then we’ve explained the same in the below-mentioned steps with ease:ġ. You can also force close the 7-Zip app from Task Manager and then restart it.
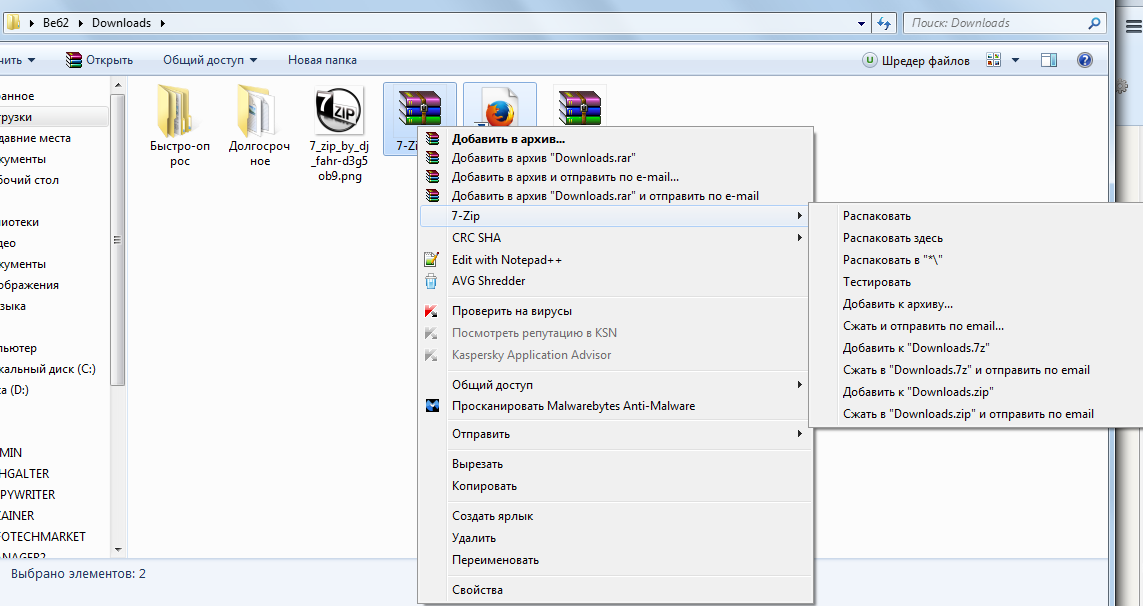
Doing so completely closes the program and its processes and offloads them from the system’s storage until you reopen it. Force Quit & Restart the 7-Zip ProgramĪnother possible solution to fix the program-related issues is to force close and restart the app.


 0 kommentar(er)
0 kommentar(er)
